CarteBlanche Ukraine map is compatible with the following Garmin® software products: Mobile®PC and Mobile™ XT. List of compatible devices.
To use a Cyrillic map you need to have Cyrillic (Ukrainian) fonts installed on the device. If such fonts are not installed, first contact Garmin® dealers in Ukraine in order to modify the device adding a localized firmware version to it.
Our installer software supports the direct installation of the map onto the navigation device, provided that it is connected to the PC in the removable disk mode. Please follow the instructions provided on the update download page, as well as the ones which appear on the screen when you are using the installer software.
Unit ID of your GPS navigaton device can be found in its menu, usually on the same screen, where
your navigaton device's software version is shown. Please see User Manual of your GPS navigaton device.
For example, this is how to see the Unit ID in Garmin® nüvi 710 GPS navigaton device:
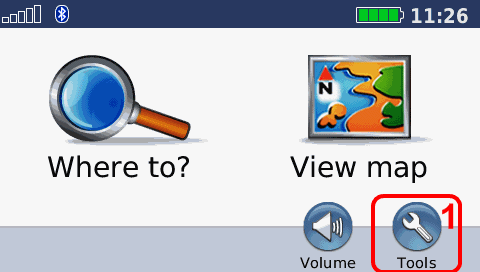
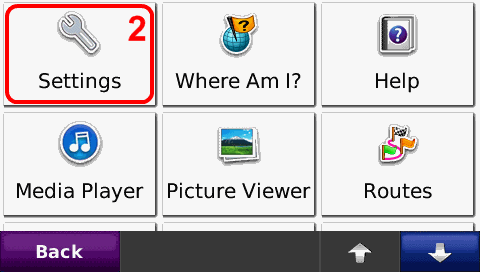
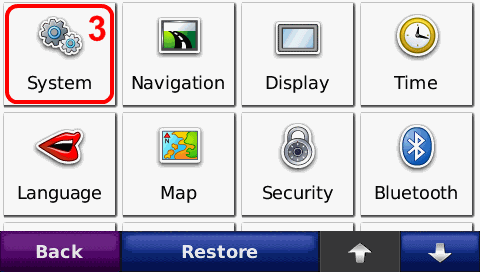
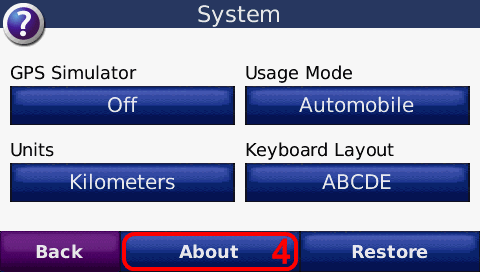
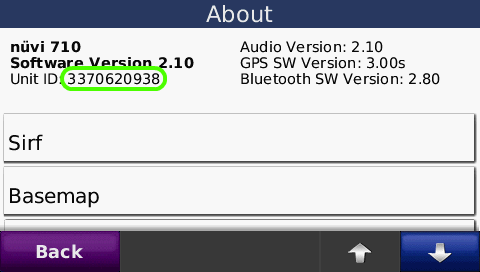
A lot of Garmin® navigation devices are supplied with CityNavigator Europe maps, preinstalled by the manufacturer. This map includes a basic low-detailed coverage of the territory of Ukraine. However, when installed on the device, this map has a priority over CarteBlanche Ukraine map and therefore will be used for routing and address search if it is not switched out for the time of your stay in Ukraine. In general, the procedure of switching out the map depends on the menu organization of the device itself. For example, in the popular Nüvi and Zūmo series navigation devices this can be done by choosing Menu (an icon with a wrench) -> Map -> Map Info or Menu (an icon with a wrench) -> Settings -> Map -> Map Info and unmarking the checkbox next to CityNavigator Europe, leaving it marked next to CarteBlanche Ukraine.
TomTom navigation devices use their own map format, which is different from Garmin® or iGO formats. That is why our map is not compatible with TomTom devices and software.
Please use a computer with the Windows operation system in an Internet café.
This may happen if there is not enough free memory space in the navigation device internal memory, and the updated map is installed onto a memory card, while the previous map has not been deleted. In this case, simply disabling the older map (through Menu->Settings->Map->Map Info->deselect the map) is not sufficient.
Please fill in the form. The 25-character unlock code will be sent to your email address indicated in the form. If you do not receive an email with the code in a long time, please check the Spam folder of your mailbox and revise your antispam settings. You may also try indicating another email address.
This may happen if Login or Password is not entered correctly. The next time the system may take
incorrect values which have been entered earlier from the cache, and the situation may reoccur. To avoid this please press “Ctrl+F5” keys or click
the “Refresh” on-screen button in you Internet-browser and enter the Login and Password attentively once more.
In case you do not succeed, please contact our technical support service.
Unit ID of your GPS navigaton device can be found in its menu, usually on the same screen, where
your navigaton device's software version is shown. Please see User Manual of your GPS navigaton device.
For example, this is how to see the Unit ID in Garmin® nüvi 710 GPS navigaton device:
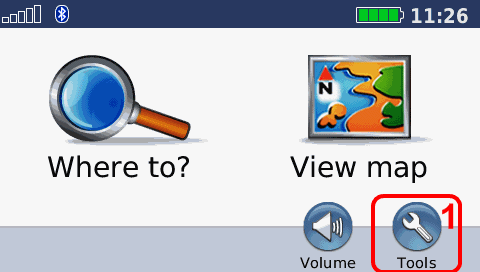
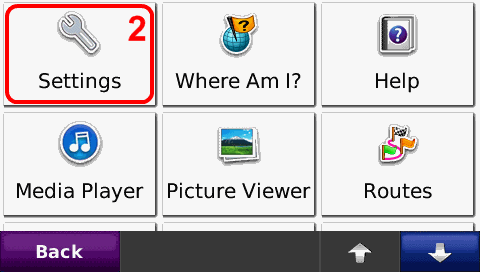
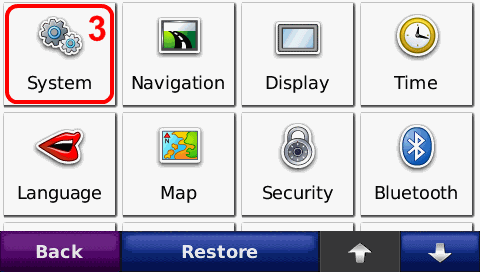
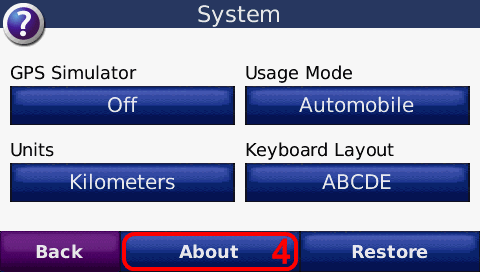
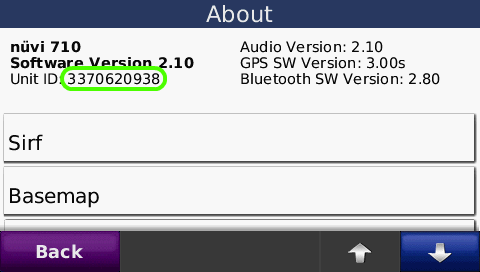
If you have a coupon with a relevant number and code, visit the map unlock page
and fill in the form. You will receive the 25-character unlock code on the email address indicated in the form.
If you cannot find the coupon, please contact the technical support service
and indicate the internal Unit ID of your navigation device (Unit ID).
When purchasing CarteBlanche Ukraine map you receive the right to use this map on one device. To unlock and use the map on another device you need to purchase one more license with a different code and coupon number.
To update the map, you need to know the (Unit ID) of the navigation device and to receive the 25-character unlock code. Then you should
visit webpage and choose Download an update. It is necessary to type or copy
from the email the 10-character unit ID of the device into the upper line (Login/User) of the pop-up window. In the lower line (Password) you
need to enter the 25-character unlock code.
When typing the codes you need to have the “CapsLock” key activated. The code must include the dashes. Although the number of characters visible
in the password line is limited, it should be taken into consideration that the printed characters shift to the left; they may be counted using
arrow keys “<-“ and “->”.
When copying the codes from the email, in order to avoid copying an extra space please select the text in the reversed direction (starting from
the end of the code).
If Login and Password are entered correctly, you will be forwarded to an update download page. Please download the update file and save it on the
hard drive of your PC. Please make sure that the size of the downloaded file is equal to the one indicated on the update download page. To update
the map please follow the instructions available on the update download page.
Garmin® navigation devices are designed so that with every subsequent update the maps which had
been installed earlier are deleted. That means that you should install the full set of all the necessary maps every time. Addition of new maps
to the ones installed earlier is not supported. However, this is not the case with the maps that have been pre-installed by the manufacturer.
When using maps from different sets, for example, CarteBlanche Ukraine and GPMapa Polska, you can choose one of the following ways:
1. Save each map in a different memory area, that is install one map onto the internal device memory and the other onto an SD card.
2. You can use Garmin® MapSource program to install both map sets on your PC for their usage with this program. After that please select the necessary
areas for installation in each map set separately and install all the selected at once.
This may happen if there is not enough free memory space in the navigation device internal memory, and the updated map is installed onto a memory card, while the previous map has not been deleted. In this case, simply disabling the older map (through Menu->Settings->Map->Map Info->deselect the map) is not sufficient.
The menu of the Garmin® Nüvi series navigation devices includes two variants of search: Where to -> Address for address search in the cities with detailed coverage including address database, and Where to -> Cities for the settlements without a detailed city map and address search. In the second case the device provides a list of the settlements sorted by the increasing distance from the point of cursor position on the map, within 20 km around the cursor. To find a more distant settlement please go to the map page (View Map), set a convenient scale, move the map so that the cursor is situated in the necessary area and click the “Set Loc.” on-screen button -> click the “Back” on-screen button -> click the “Menu” on-screen button -> Where to -> Cities. Then choose the needed settlement from the list.
It depends not only on the map, but also on the navigation device itself. Please check it before purchasing a navigation device.
To use a Cyrillic map you need to have Cyrillic (Ukrainian) fonts installed on the device. If such fonts are not installed, first contact Garmin® dealers in Ukraine in order to modify the device adding a localized firmware version to it.
Please copy the files in .gpi format into Garmin®/poi folder into the internal memory of the device or onto an SD card.
If you find any inaccuracies on the map, please fill in the form.
We will be grateful if you provide an up-to-date track and/or otherwise illustrate the map fragment. All notices will be considered by our cartographers
and taken into account in one of the next map updates.
If you have a coupon with a relevant number and code, visit the map unlock page
and fill in the form. You will receive the 25-character unlock code on the email address indicated in the form.
If you cannot find the coupon, please contact the technical support service
and indicate the internal Unit ID of your navigation device (Unit ID).
A lot of Garmin® navigation devices are supplied with CityNavigator Europe maps, preinstalled by the manufacturer. This map includes a basic low-detailed coverage of the territory of Ukraine. However, when installed on the device, this map has a priority over CarteBlanche Ukraine map and therefore will be used for routing and address search if it is not switched out for the time of your stay in Ukraine. In general, the procedure of switching out the map depends on the menu organization of the device itself. For example, in the popular Nüvi and Zūmo series navigation devices this can be done by choosing Menu (an icon with a wrench) -> Map -> Map Info or Menu (an icon with a wrench) -> Settings -> Map -> Map Info and unmarking the checkbox next to CityNavigator Europe, leaving it marked next to CarteBlanche Ukraine.
The menu of the Garmin® Nüvi series navigation devices includes two variants of search: Where to -> Address for address search in the cities with detailed coverage including address database, and Where to -> Cities for the settlements without a detailed city map and address search. In the second case the device provides a list of the settlements sorted by the increasing distance from the point of cursor position on the map, within 20 km around the cursor. To find a more distant settlement please go to the map page (View Map), set a convenient scale, move the map so that the cursor is situated in the necessary area and click the “Set Loc.” on-screen button -> click the “Back” on-screen button -> click the “Menu” on-screen button -> Where to -> Cities. Then choose the needed settlement from the list.
TomTom navigation devices use their own map format, which is different from Garmin® or iGO formats. That is why our map is not compatible with TomTom devices and software.
To use a Cyrillic map you need to have Cyrillic (Ukrainian) fonts installed on the device. If such fonts are not installed, first contact Garmin® dealers in Ukraine in order to modify the device adding a localized firmware version to it.
When purchasing CarteBlanche Ukraine map you receive the right to use this map on one device. To unlock and use the map on another device you need to purchase one more license with a different code and coupon number.
Please use a computer with the Windows operation system in an Internet café.
All trademarks mentioned on this site are the property of their respective owners.
© 2005–2016 Carte Blanche Ukraine